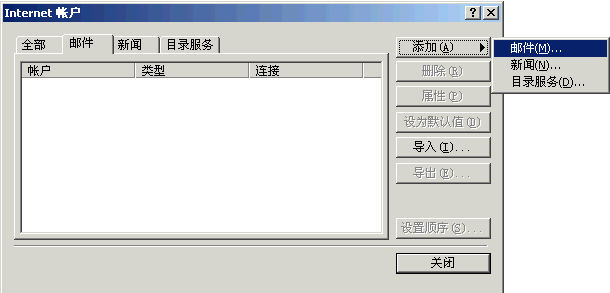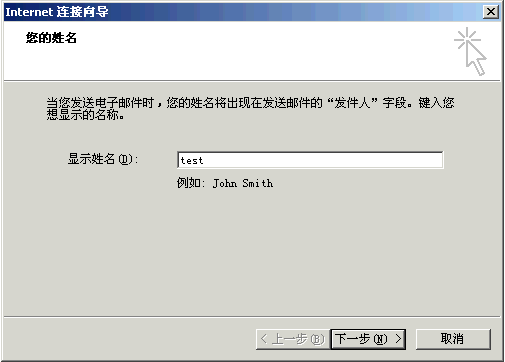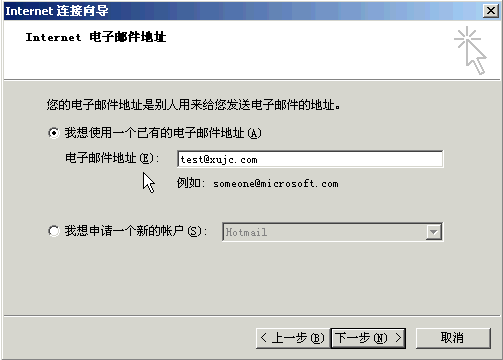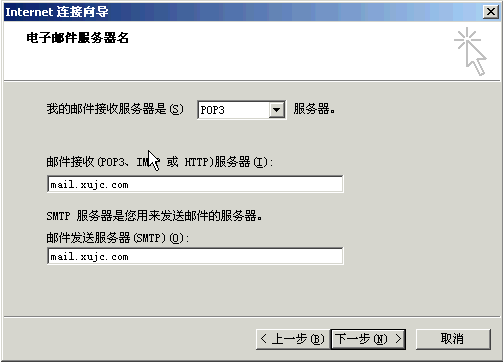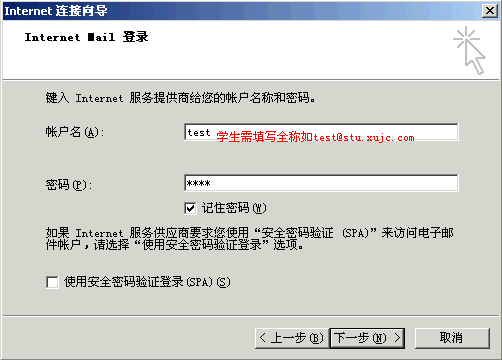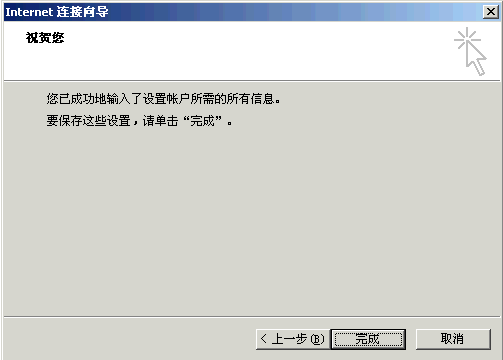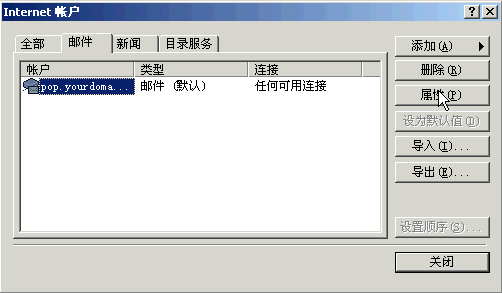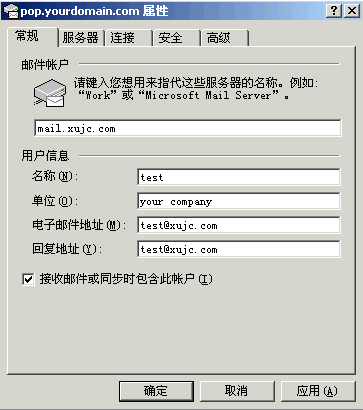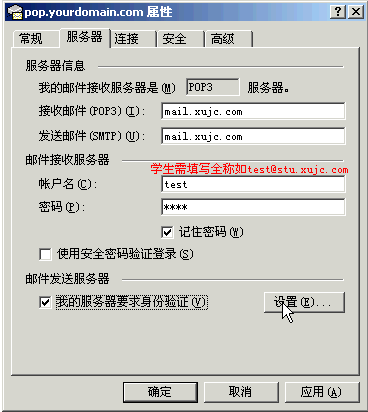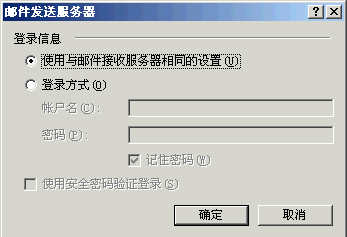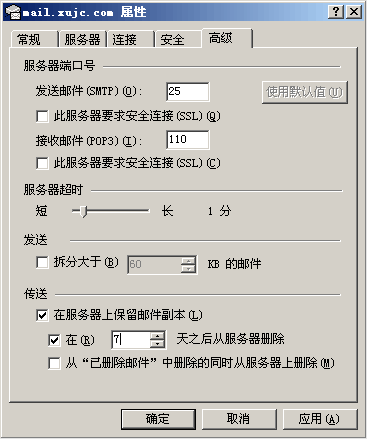使用Outlook进行POP3收信和SMTP发信认证的设置 1〕 点击菜单“工具”中的“帐号”;如下图所示:
2〕 在弹出窗口“Internet帐号”对话框中,单击“添加”按钮选择“邮件”;如下图所示:
3〕 进入到“Internet连接向导”填入用户的名字,点击下一步;如下图所示:
4〕 填写你在xujc.com邮局里申请到的电子邮件地址到“电子邮件地址”里,如下图所示:
5〕 接收邮件服务器选为“POP3”,在接收邮件服务器POP3的地方,教育网的用户请填入“mail.xujc.cn”,公网的用户请填入“mail.xujc.com”,而在发送邮件服务器SMTP的地方,教育网的用户请填入“mail.xujc.cn”,公网的用户请填入“mail.xujc.com”,点击下一步;如下图所示:
6〕 输入你的xujc.com的帐号名和密码,如果是stu.xujc.com等其他域的用户,帐号需填写全称,如test@stu.xujc.com;点击下一步,如下图所示
7〕 添加用户完成,如下图所示:
8〕 同样,要修改用户设置请点击菜单中的“工具”->“帐号”,选择好你想要设定的帐号,按“属性”。如下图所示:
9〕 在用户信息里可以修改用户的资料。如下图所示:
10〕 设定SMTP验证及修改POP3服务器地址可选择“服务器”标签; 11〕 在“外发邮件服务器”下面的“我的服务器要求身份验证”选项打勾,并按“设置”按钮(注意,不要选择“使用验证密码安全登陆”)。如下图所示:
12〕 选择“使用与接收件服务器相同的设置”按“确定”,完成设定。如下图所示:
13〕假如用户希望收到的邮件一周之后再从服务器上删除,你可以在Outlook Express的“高级”标签里面设置“在服务器上保留邮件副本”和“在7天之后从服务器删除”, 这样可以保证你的邮箱空间不会超过容量限制。。
|